Problemen Met Het Verbinden Van Airpods Met Een Windows Laptop
Oplossing: Airpods Maken Geen Verbinding Met Windows 10 (Koppelingsprobleem)
Keywords searched by users: airpods verbinden niet met windows laptop airpods verbinden met laptop windows 11, airpods verbinden met laptop windows 10, airpods pro verbinden met laptop windows, airpods verbinden met windows laptop, airpods verbinden met laptop hp, airpods verbinden met laptop lukt niet, airpods verbinden met macbook, airpods verbinden met iphone
Problemen met het verbinden van AirPods met een Windows laptop
Het verbinden van je AirPods met een Windows laptop kan soms een uitdaging zijn. Het kan voorkomen dat de AirPods niet worden gedetecteerd door je laptop, of dat de verbinding vaak wordt verbroken. Gelukkig zijn er verschillende stappen die je kunt volgen om deze problemen op te lossen. In dit artikel bespreken we hoe je je AirPods kunt verbinden met een Windows laptop en bieden we oplossingen voor veelvoorkomende problemen.
Controleer de compatibiliteit van je Windows laptop
Voordat je je AirPods probeert te verbinden, is het belangrijk om te controleren of je Windows laptop compatibel is met de AirPods. De AirPods werken het beste met een Windows laptop met Bluetooth-functionaliteit. Controleer in de instellingen van je laptop of Bluetooth ingeschakeld is en of de laptop de nieuwste Bluetooth-drivers heeft geïnstalleerd.
Plaats de AirPods in de oplaadcase
Voordat je je AirPods probeert te verbinden met je Windows laptop, is het belangrijk om ervoor te zorgen dat de AirPods volledig zijn opgeladen en in de oplaadcase zijn geplaatst. Hierdoor kunnen de AirPods gemakkelijk gedetecteerd en verbonden worden met je laptop.
Activeer de Bluetooth-instellingen op je Windows laptop
Om je AirPods te verbinden met je Windows laptop, moet je ervoor zorgen dat de Bluetooth-instellingen zijn ingeschakeld. Ga hiervoor naar het Windows-menu en zoek naar ‘Instellingen’. Klik vervolgens op ‘Apparaten’ en selecteer ‘Bluetooth en andere apparaten’. Zorg ervoor dat de schakelaar naast ‘Bluetooth’ is ingeschakeld.
Open het Bluetooth-menu op je Windows laptop
Ga naar het systeemvak van je Windows laptop en klik op het Bluetooth-pictogram om het Bluetooth-menu te openen. Hier kun je de beschikbare Bluetooth-apparaten bekijken. Als je AirPods al eerder zijn verbonden met je laptop, kunnen ze mogelijk worden weergegeven in het menu. Als dat niet het geval is, ga dan verder naar de volgende stap.
Zorg ervoor dat de AirPods vindbaar zijn
Om je AirPods te verbinden met je Windows laptop, moeten ze vindbaar zijn voor andere apparaten. Open de oplaadcase van je AirPods en houd de knop aan de achterkant van de case ingedrukt totdat het indicatielampje wit begint te knipperen. Dit betekent dat je AirPods nu vindbaar zijn voor andere Bluetooth-apparaten.
Koppel de AirPods met je Windows laptop
Ga terug naar het Bluetooth-menu op je Windows laptop en klik op ‘Apparaat toevoegen’. Hierdoor gaat je laptop op zoek naar beschikbare Bluetooth-apparaten. Selecteer je AirPods in de lijst met beschikbare apparaten en volg de instructies op het scherm om de koppeling te voltooien. Zodra de koppeling is voltooid, worden je AirPods verbonden met je Windows laptop.
Probeer de AirPods te resetten
Als je problemen blijft ondervinden bij het verbinden van je AirPods met je Windows laptop, kun je proberen om ze te resetten. Plaats beide AirPods in de oplaadcase en sluit de klep. Houd de knop aan de achterkant van de case ingedrukt totdat het indicatielampje wit begint te knipperen en vervolgens oranje wordt. Laat de knop los en sluit de klep van de oplaadcase. Je AirPods zijn nu gereset en je kunt opnieuw proberen ze te verbinden met je laptop.
Neem contact op met technische ondersteuning
Als geen van de bovenstaande stappen werkt, kan het zijn dat er een probleem is met je AirPods of je Windows laptop. In dat geval is het aan te raden om contact op te nemen met de technische ondersteuning van Apple of de fabrikant van je Windows laptop. Zij kunnen mogelijk verdere assistentie bieden bij het oplossen van het verbindingsprobleem.
Veelgestelde vragen
1. Kan ik mijn AirPods verbinden met een Windows 11 laptop?
Ja, je kunt je AirPods verbinden met een Windows 11 laptop. Volg de stappen in dit artikel om je AirPods succesvol te koppelen.
2. Hoe verbind ik mijn AirPods met een Windows 10 laptop?
Volg de stappen in dit artikel om je AirPods te verbinden met een Windows 10 laptop. De stappen zijn vergelijkbaar met die voor een Windows 11 laptop.
3. Kunnen de AirPods Pro worden verbonden met een Windows laptop?
Ja, de AirPods Pro kunnen worden verbonden met een Windows laptop. Volg de stappen in dit artikel om de AirPods Pro succesvol te koppelen.
4. Wat moet ik doen als mijn AirPods niet verbinden met mijn Windows laptop?
Als je AirPods niet verbinden met je Windows laptop, volg dan de stappen in dit artikel om mogelijke oplossingen te vinden. Als de problemen blijven bestaan, neem dan contact op met de technische ondersteuning van Apple of de fabrikant van je Windows laptop.
5. Hoe verbind ik mijn AirPods met mijn HP laptop?
Volg de stappen in dit artikel om je AirPods te verbinden met een HP laptop. De stappen zijn hetzelfde voor andere Windows laptops.
6. Wat moet ik doen als het verbinden van mijn AirPods met mijn laptop niet lukt?
Als het verbinden van je AirPods met je laptop niet lukt, probeer dan de stappen in dit artikel opnieuw. Als de problemen aanhouden, neem dan contact op met de technische ondersteuning voor verdere assistentie.
7. Kan ik mijn AirPods verbinden met een MacBook?
Ja, je kunt je AirPods verbinden met een MacBook. Volg de stappen in dit artikel om je AirPods te koppelen.
8. Kan ik mijn AirPods verbinden met mijn iPhone?
Ja, je kunt je AirPods verbinden met je iPhone. Volg de stappen in dit artikel om je AirPods met je iPhone te koppelen.
Categories: Top 96 Airpods Verbinden Niet Met Windows Laptop

Open in Windows de app ‘PC-instellingen’. Selecteer in de instellingen ‘Apparaten’ en ‘Bluetooth en andere apparaten’. Kies ‘Bluetooth of andere apparaten toevoegen’. Klik in het menu op ‘Een apparaat toevoegen’ en ‘Bluetooth’.Plaats beide AirPods in de oplaadcase en controleer of beide AirPods worden opgeladen. Ga naar ‘Instellingen’ > ‘Bluetooth’ om te controleren of Bluetooth is ingeschakeld. Als je AirPods verbonden zijn, controleer je of je ze hebt geselecteerd als audioapparaat.Als één AirPod geen geluid produceert
Zorg ervoor dat je oplaadcase volledig is opgeladen. Plaats beide AirPods in de oplaadcase en laat ze 30 seconden opladen. Open de oplaadcase in de buurt van je iPhone of iPad. Controleer de batterijstatus op je iPhone of iPad om te controleren of elke AirPod wordt opgeladen .
- Open de case van de AirPods.
- Klik op het knopje aan de achterkant en houd deze ingedrukt totdat het lampje knippert.
- Kies ‘Bluetooth of andere apparaten toevoegen’.
- Tik op ‘Een apparaat toevoegen’ en ‘Bluetooth’.
- Je computer zoekt nu naar je AirPods. Gelukt?
Waarom Kan Ik Mijn Airpods Niet Verbinden Met Laptop?
Hoe Verbind Je Airpods Met Windows Laptop?
1. Open de case van je AirPods.
2. Klik op het knopje aan de achterkant van de case en houd deze ingedrukt totdat het lampje begint te knipperen.
3. Ga op je laptop naar ‘Bluetooth of andere apparaten toevoegen’ in de instellingen.
4. Tik op ‘Een apparaat toevoegen’ en selecteer vervolgens ‘Bluetooth’.
5. Je laptop zal nu zoeken naar beschikbare apparaten, waaronder je AirPods.
6. Klik op je AirPods wanneer deze verschijnen op het scherm.
7. Als de verbinding succesvol is, zal er een bericht verschijnen dat je AirPods zijn gekoppeld.
Met deze stappen kun je eenvoudig je AirPods verbinden met je Windows laptop. Succes!
Wat Moet Je Doen Als Een Airpod Niet Werkt?
Als één AirPod geen geluid produceert, moet je eerst controleren of je oplaadcase volledig is opgeladen. Plaats vervolgens beide AirPods in de oplaadcase en laat ze gedurende 30 seconden opladen. Open de oplaadcase in de buurt van je iPhone of iPad. Controleer ten slotte de batterijstatus op je iPhone of iPad om te zien of elke AirPod wordt opgeladen.
Update 24 airpods verbinden niet met windows laptop


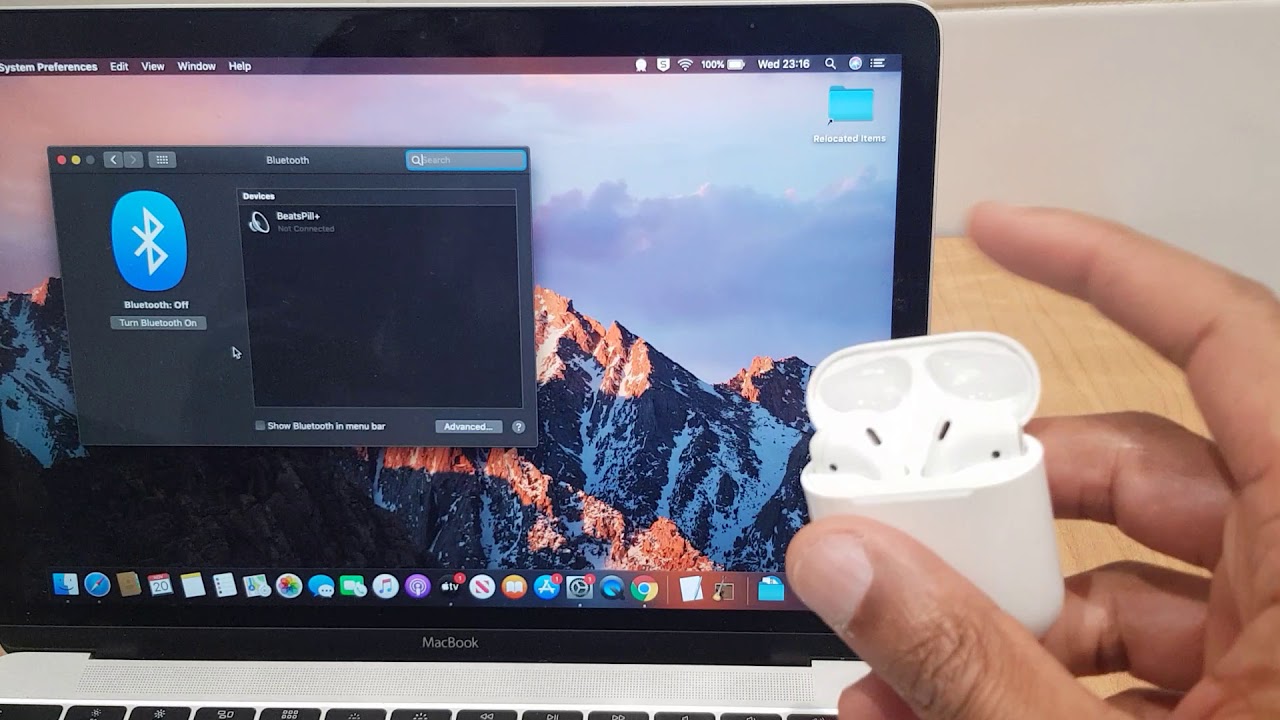


See more here: sayngon.com
Learn more about the topic airpods verbinden niet met windows laptop.
- AirPods verbinden (niet): direct aan de slag – Simyo
- Als je AirPods of AirPods Pro geen verbinding kunnen maken
- Zo verbind je AirPods met iPhone, MacBook en Android … – KPN
- Als de linker- of rechter-AirPod niet werkt – Apple Support (NL)
- Hoe reset ik mijn Apple AirPods? – Coolblue – alles voor een glimlach
- Draadloze oordopjes FAQ: alle vragen en antwoorden – Eardopes.nl
See more: sayngon.com/category/voorpagina